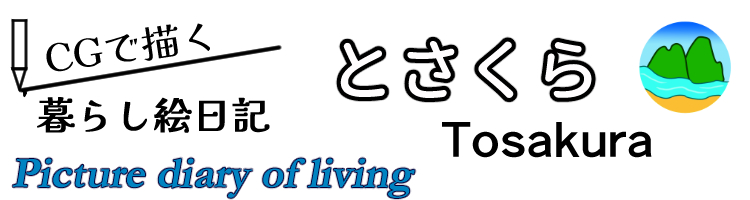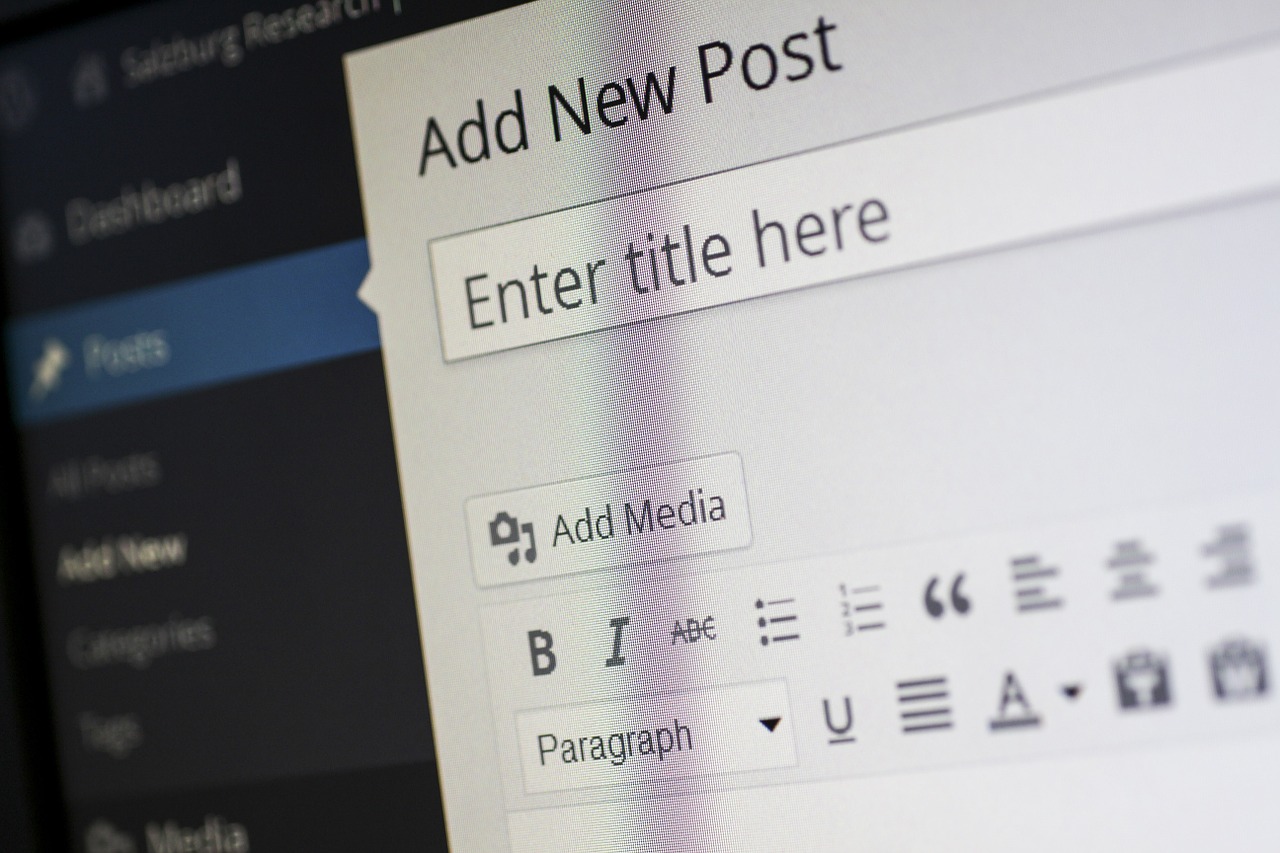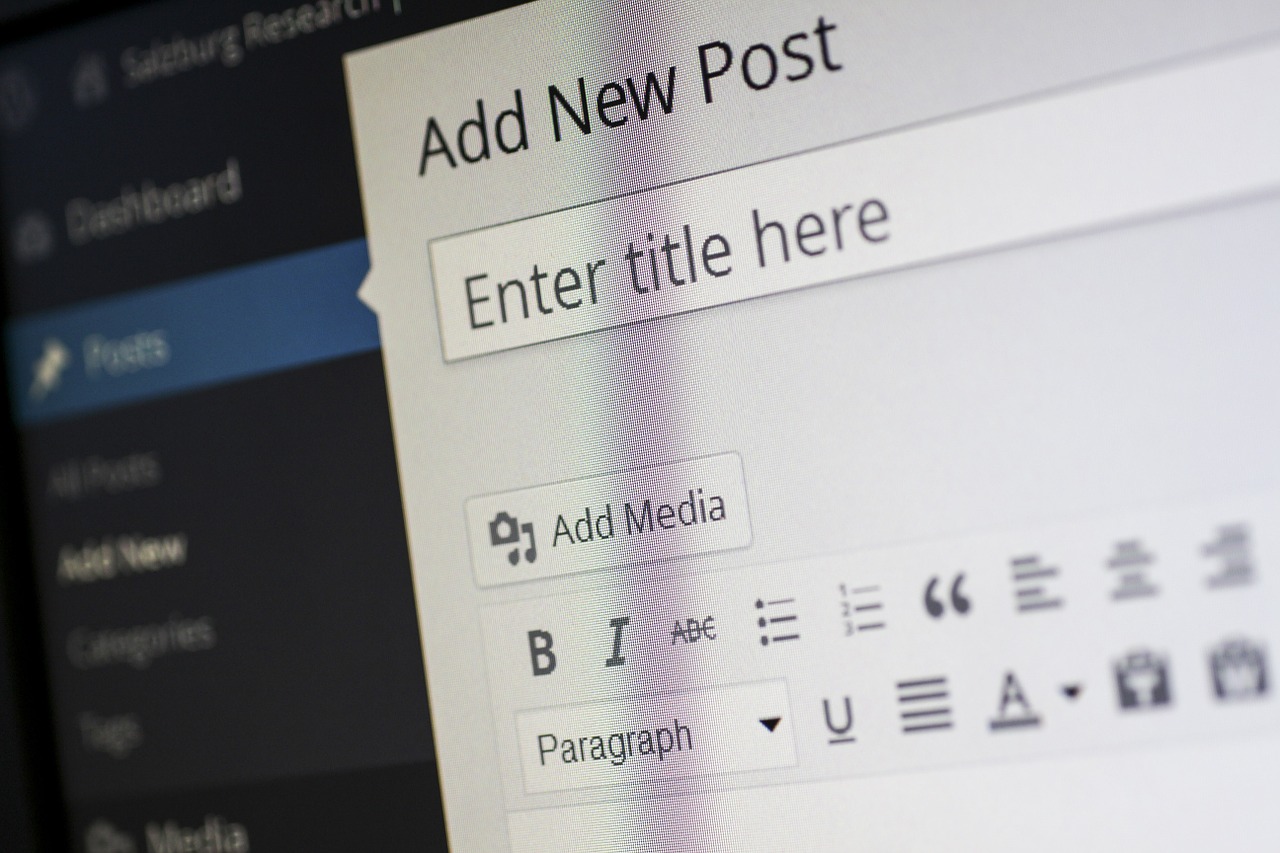
前回ではワードプレスに入れたプラグインの一覧を紹介しました。
その中でも、特に入れておきたいプラグインについて詳しく説明していきましょう。
また画像を入れるブログを作るためには、画像の容量を考えなければなりません。
サイトが重くなると、表示が遅くなります。
WordPressをそのまま使うよりも、プラグインを入れて機能を追加しましょう。
より便利に、よりきれいなサイトを作ることができます。
必須のプラグイン「Edit Author Slug」、「SiteGuard WP Plugin」
必須プラグインとして、真っ先にインストールしたプラグインは、
・ログインIDを隠す「Edit Author Slug」
不正ログインを防止する「SiteGuard WP Plugin」
この2つでした。
セキュリティ対策は重要です。
Edit Author Slug はWordPressのユーザー名(ログインID)を隠して、セキュリティを 高めてくれます。
そのままでは<ログインIDが人から見える>ことが判明、なんて恐ろしい!丸見えになる・・・。
ログインID を隠すEdit Author Slugは必須のプラグインです。
また、パスワードを順番に試す総当たり攻撃や不正アクセスの防止のためには、SiteGuard WP Pluginが必須です。
セキュリティのことが分からない人でも、SiteGuard WP Pluginを入れておけばガードしてくれます。
そして、正しく日本語を表示させる「WP Multibyte Patch」の有効化をしましょう。
バックアップ用プラグインで一押しの「UpdraftPlus」
次に、バックアップと復元ができるUpdraftPlus – Backup/Restoreをインストールしました。
バックアップできるプラグインは他にもありますが、復元することが簡単にはできないものではいざという時に困ります。
簡単に復元できなかったら、バックアップしても自分で元に戻せないじゃないか・・・。
バックアップは復元(Restore)ができなければ意味がありません。
WordPressのサイトはデータベース上のデータと サーバー上のデータの2種類のデータで構成されています。
この両方をバックアップしないと復元できません。
バックアップだけするプラグインの場合、この2種類のデータを自分で復元しなければなりません。
自分での復元の仕方を調べましたが、手間がかかる。
ボタン一発で復元してくれるプラグインはないのか?と探すと発見しました。
簡単にバックアップと復元できるプラグインは、「UpdraftPlus 」- Backup/Restoreです。
UpdraftPlus – Backup/Restoreを入れてみて、実際にバックアップと復元を試験的に行いましたが、ボタン一発で簡単にできました。
まだあまり記事を書いていない時期に、一度バックアップと復元を試すことをお勧めします。
バックアップや復元の操作に失敗しても、記事数が少なければやり直しも簡単ですから。
バックアップの保存先はDropboxを選びました。
バックアップを繰り返すと溜まっていきますから、バックアップ数を設定しておきましょう。私は3回分で設定しました。
レンタルサーバーでもバックアップオプションを申し込めましたが、
自分でワードプレスのバックアップを取れることが分かったので、レンタルサーバーのバックアップオプションには申込みをしませんでした。
バックアップが無料で付いているレンタルサーバもありましたが復元は有料らしく、それならばボタン一つでバックアップも復元もできるプラグインを入れました。
容量を抑えるためのOptimize Database after Deleting RevisionsとEWWW Image Optimizer
次に考えたことは、できるだけ容量を抑えること。
それは、リビジョンの管理をすることでした。
リビジョンとは変更履歴を保存してくれる機能なのですが、リビジョンの数が溜まるとブログが重くなる原因になります。
そのため、リビジョンコントロールをインストールし、リビジョンの数を指定しました。
そして、リビジョンの削除とデータベースの最適化のためにOptimize Database after Deleting Revisionsを入れました。
また、画像を圧縮するEWWW Image Optimizerをインストールしました。
あとは、実際にサイトを作っていて自分のサイトに作りたいなと思う機能を追加していきました。
使わない機能は無効にしておいて、必要なときは有効にしておけばいいので、使いたいプラグインはインストールしましょう。
他にも入れてみたいプラグインはありますが、まずはサイト運営をしてから必要な時に増やしていきます。
その他のプラグインを入れる
絶対必須のEdit Author SlugとSiteGuard WP Plugin、
日本語化のためのWP Multibyte Patch、
バックアップと復元がボタン一つでできるUpdraftPlus、
容量を抑えるためにOptimize Database after Deleting RevisionsとEWWW Image Optimizer、
とりあえずこれだけ入れれば、ワードプレスを始めることができます。
後はサイトを作りながら、入れたいプラグインを探して入れていきましょう。
結局サイトを作っているうちに、番外7.ワードプレスでマンガブログを作る4~プラグインを入れよう、に載せているプラグインが入りました。
そして、Google アナリティクスのコード設置とGoogle ウェブマスターツールのコード設置をすれば、とりあえずサイトが出来上がりました。
更新したらGoogleに通知してくれるWebSub/PubSubHubbubも追加インストール。プラグイン名が読めない。
「ウェブサブ/パブサブハブバブ」。英語の早口言葉みたいな名前・・・。
調べたら旧バージョンがPubSubHubbubでした。きっと次のバージョンはもっと長くなりそうな予感。
コピーを防止する
コピープロテクトについてですが、WP-Copyright-Protectionは右クリック防止の機能だけなので、PCでのコピー防止には有効ですが、スマホのコピー防止にはなりません。
スマホでコピー&ペーストする範囲選択ができなくなるcssを探して、そのcssを子テーマに載せてみました。
WP-Copyright-Protectionを有効にすると、Simplicity2のカスタマイズ画面が出てきません。
Simplicity2のカスタマイズ画面を操作する場合は、WP-Copyright-Protectionを一時停止してから行います。(作業後は有効化)
画像を入れたいとき
自分が持っている画像は大きさを加工して挿入しました。
それ以外で画像を挿入したいときのために、無料画像を検索してそのままワードプレス上に挿入できるPixabay Imagesを入れました。
無料画像検索プラグインはその他にもあるのですが、とりあえず一つ目はこれにしました。
時間があれば、他の無料画像プラグインを考えていきます。
無料画像を探し回る時間があるならば、それよりも文章を書いてマンガを描く時間を優先しています。
とりあえず入れてみたプラグイン
サイトを開設して、しばらくしてからGoogle アナリティクスの解析結果を見ると、なぜか外国からの訪問がある・・・?
ここは日本語のサイトなのですけれど・・・。だから、海外からのアクセスは直帰率も100%(笑)。
せっかくアクセスしてくださった訪問者のために、英語のサイト部分も作るか?
ますます更新が遅くなってしまう。
いや、自分の能力では、英文を書いたら添削してもらわないと・・・無理。
ということで、自動翻訳ツールのGoogle Language Translatorを設置してみる。
しかし、日本語と英語圏では言語的に違いが大きすぎてまともな翻訳にならないでしょう・・・。
日本語は主語を省けるし、語順は自由にできる。
機械的に直訳してしまうと、とんでもない文章が出来上がるだろう・・・。
ロリポップ!レンタルサーバー!はあなたの「やってみたい!」を応援します!
ロリポップ!なら、ホームページ、ブログ、ネットショップ…
これらが今すぐ、そして簡単にできちゃう!
マニュアルやライブチャットを完備しているので、ホームページ初心者でも安心。
これだけついてるのに月額100円(税抜)~ととってもお得。
もちろん無料のお試し期間も10日間あるので安心ですね。
自分のサイトを作ってみる体験はとても楽しいです。