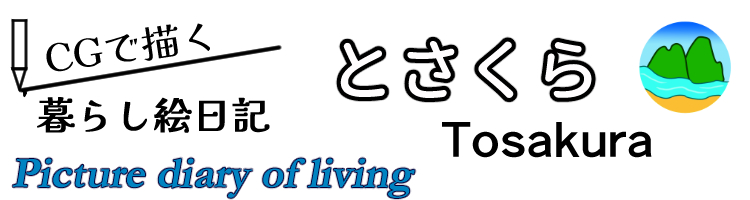自分だけのサイトを作るために、前回まではドメインとレンタルサーバーの話をしました。ドメインとサーバーが準備できれば、次はワードプレスを入れてみましょう。
設定方法については検索すれば山のように出てきます。すぐに入れることはできます。
ではワードプレスを入れた後は何をすればよいのでしょうか。
ワードプレス(WP)を入れよう
ドメイン名も取った。レンタルサーバーも借りた。
よーし、ワードプレスを入れるぞー。・・・うーん、入れたのは良いけれど、ワードプレスの使い方が分からない。
設定の使い方も全然分からない。これは少しお勉強が必要だな・・・。
ということで最初に調べたことは、
(1) ワードプレスをカスタマイズするのに何が必要か
(2) どのテーマを使うか
(3) どのプラグインを入れるか
プラグインについては調べてノートに書き出してお勉強・・・。プラグインを決めるまでには時間がかかりました。
ネットの情報は古いものもあるので、プラグインを探す時には注意しなければなりません。
ワードプレス(WP)のテーマを決める
ワードプレスにはデフォルトのテーマ(テンプレート)だけではなく、様々なデザインのテーマが公開されています。
どれにしようかなといろんなテーマを検索しました。もちろん無料のもので。
洗練されたテンプレートが沢山ありますね。公開されているテーマのデザイン力はすごいです。
最終的に私が選んだテーマ(テンプレート)はSimplicity2です。
理由は、
・使っている人が多いので解説サイトがネットに多い。
・カスタマイズがしやすい。
・ブログに必要な機能が最初から備わっている。
・子テーマを持っている。
ということでしょうか。
まず、知識の乏しいものにとっては、ネットで解説がたくさん載っているほうが便利です。
わからないことがあれば自分で検索できますから。
ワードプレス(WP)は子テーマを作ってカスタマイズしよう
Simplicity2を選んだいちばんのポイントは、Simplicityが子テーマを持っていることでした。
既存のWordpressテーマを、「親テーマ」と言います。
WordPressの既存テーマ(親テーマ)をカスタマイズしても、WordPressがアップデートされると親テーマのカスタマイズは消えてしまいます。
苦労してカスタマイズしても、アップデートごとにリセットされてしまう?これは嫌だなと思いました。
そこで既存テーマ(親テーマ)を編集するカスタマイズ用の子テーマを作るほうが、カスタマイズをそのまま引き継ぐことができます。
つまり、子テーマをインストールして子テーマをカスタマイズしておけば、親テーマがアップデートしても子テーマのカスタマイズは残ります。
既存のテーマ(親テーマ)に子テーマがない場合は、自分で子テーマを作らなければなりません。
自分で子テーマを作るのは手間なので、子テーマをすでに持っている親テーマを探しました。
Simplicity2には子テーマがすでに作られているので、インストールするだけで子テーマが出来上がります。
実際に使ってみて、Simplicity2はとても分かりやすくて使いやすいテーマだと思いました。
カスタマイズはもっとブログの運営に慣れてからぼちぼちやっていこうと考えています。
ロリポップ!なら大人気のWordpressも簡単インストール!
あなたもWordPressでブログデビューしちゃおう!! ![]()
![]()
次回はワードプレスのプラグインについて説明します。