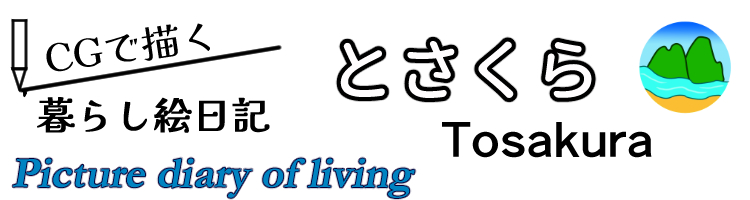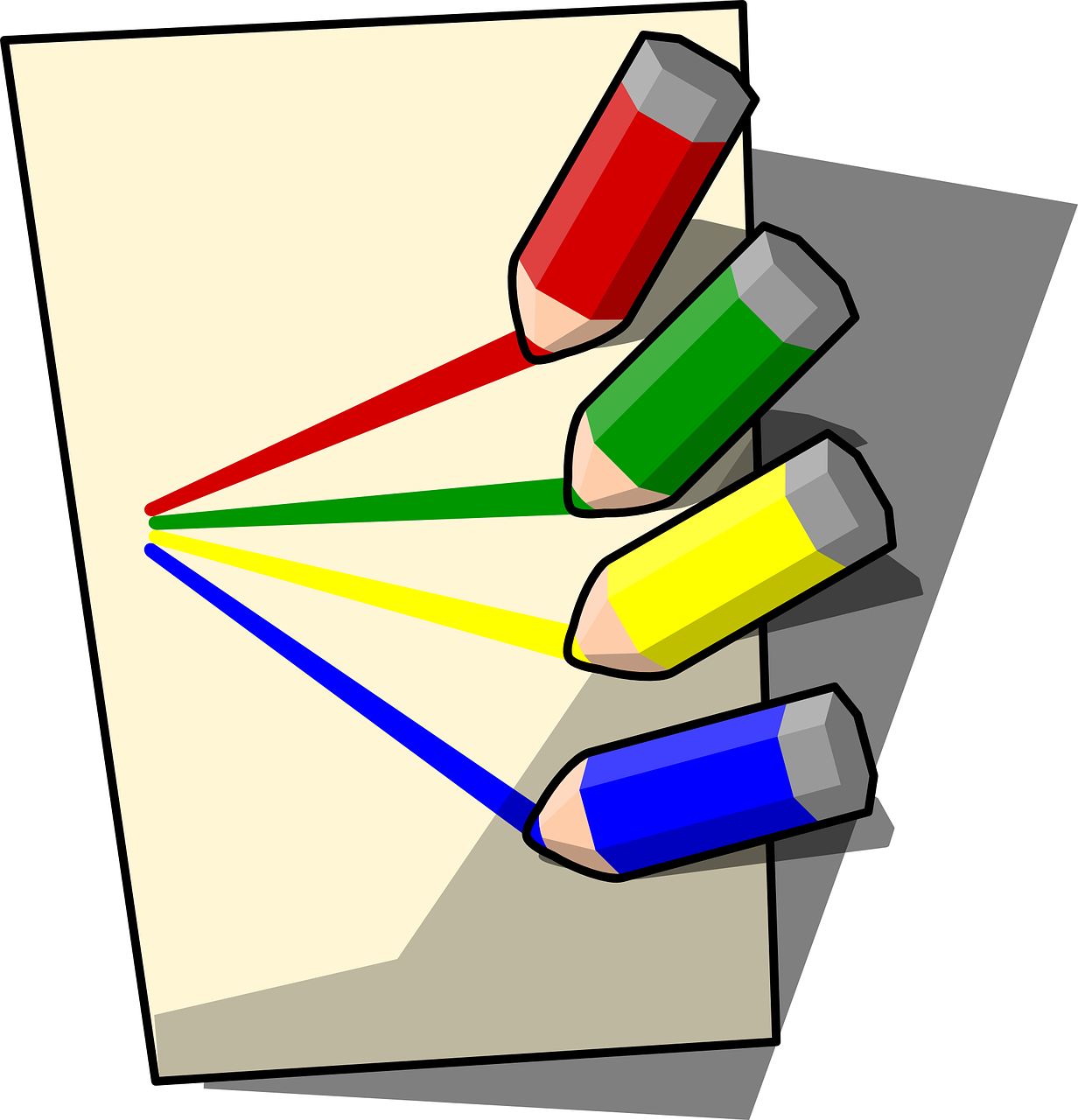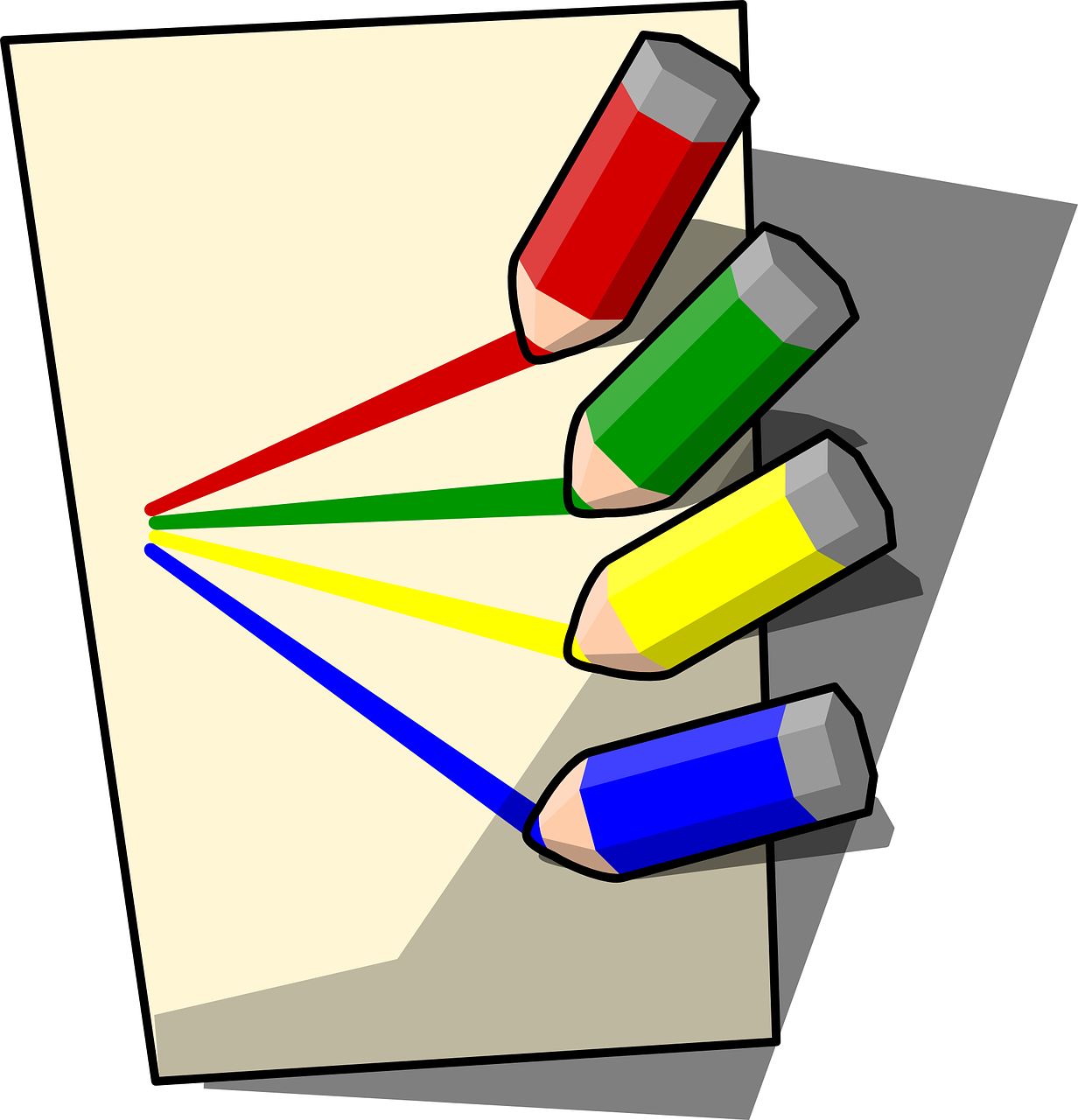初心者にとってデジタルイラストの壁は何?
全くの初心者がペンタブレットを買って、デジタルイラストを描き始めようとした時に、悩む壁は何でしょうか?
自分の悩んだ壁を振り返ると、初心者としてのいくつかの壁がありました。
それは、
(1)描くキャンパスの設定
(2)ペン作り
(3)レイヤーの扱い方
でした。
一度設定してしまえばどんどん描いていけますが、設定ができるようになるまでは何一つ進みませんでした。
いろんなサイトにデジタル画像についての解説はありましたが、ペンタブレットの超初心者向けの解説があまりありませんでした。
ペンタブレットの超初心者だった自分が最初にぶち当たった壁について書いてみましょう。
もしペンタブレットを買って困っている人もこの壁を乗り越えれば、きっとデジタルイラストが描けるようになります。
描くキャンパスの設定は?
まずどんなキャンパスに描けば良いのかが分からない。デジタルイラストを描くキャンパスの設定が分かりませんでした。
デジタルイラストを描きたい!と思ってペンタブレットを買ったけれど・・・。
最初に困ることは、まずキャンパスをどのサイズにするか?と悩みました。
解像度?どれくらいにしたら良いのだろう?
ペンタブレットの説明書にも簡単に解像度の表が載っているだけで、いきなりキャンパスを作りましょうと書いてあります。
もう少しキャンパスサイズの設定について、細かく説明が書いてあれば楽だったのにと思いました。
あちこちを調べていくと、解像度は白黒で600dpi、カラーで350dpi。
(モノクロ二階調印刷の場合は、600dpi、1200dpi。)
まず上記を参考に、元原稿はできるだけ細かい解像度にして作成します。
必要以上の解像度で作るとファイルが重くなりすぎるので、適度な解像度で作成しましょう。
元原稿をこの解像度で作っておけば、後から印刷用にしても、WEB用に加工して使うことができます。
そしてWEB用に分割する時(2話分を用紙1枚で作るため)、解像度を落とした画像に変更します。
液晶モニターで見える解像度は72dpiなのでネット上ではそれ以上の画像は必要ありませんから、画質を落とします。
ネットにアップする原稿の解像度を落とす方がアップロードする画像が軽くなります。
(それ以外にも、わざと解像度を落としている部分もあります。)
今はRetinaディスプレイといった高画像密度のディスプレイが出ているので、自分はアップロードイラストを最低でも144dpiまでしか落としていません。
WEB用に加工するときは、カラーで、グレースケールで、モノクロで、一度アップロード用の原稿を作成してみましょう。
出来上がったファイルサイズを見て、どれくらいの容量になるかを確認します。
もしファイルサイズが重いときは、解像度を下げてみましょう。(最低でも72dpi以上で作ります。)
いくつかの解像度で作ってみて、あまり変わらないのであればその中で好きな解像度で作ればよいです。
最初はフリーのペイントソフトを使ってみたのですが、自分で解像度を考えなければなりませんでした。
フリーのペイントソフトの動作や反応が気に入らなかったので、結局有料のソフトを買いました。
動作が不安定だと、描くのが嫌になってきます。
描き続けたいと思う人は、有料ソフトを買うべきです。動作の安定感が違います。
アドビ(Adobe)のソフトは高くて敷居が高かったので、クリップスタジオペイント(CLIP STUDIO PAINT)というペイントソフトを選びました。
ネットでも評判が良いソフトですし、ベクター形式もラスター形式も使えるソフトです。
ペンタブレットの練習にはぴったりでした。
クリップスタジオペイント(CLIP STUDIO PAINT)というペイントソフトでは、キャンパスの種類を選ぶと標準の解像度が初期設定されているのでそのまま作成できます。
考えなくても、ちゃんとキャンパスが用意されていました。
カラーモードは用途による
デジタルイラストを描く時に考えたいことは、デジタルで描いたイラストを何に使うかということです。
WEBで使うのか、印刷したいのか。
印刷用にしたいときの注意は、ディスプレイ用の発色方法であるRGBカラー と印刷用の発色方法であるCMYKカラーとでは微妙に色が違うことです。
RGBカラーとはRed(赤)、Green(緑)、Blue(青)の三つの原色を使う「光の三原色」です。
CMYKカラーとはCyan(シアン)、Magenta(マゼンタ)、Yellow(イエロー)の三色である「色の三原色」と、Key plate(キー・プレート:黒色のもの)です。
パソコンで作ってみたものをカラー印刷した時に、なんとなく色が違うと感じたことがありませんか?
それはWEB用のRGBカラーと印刷用のCMYKカラーが異なっているからです。
書類や年賀状くらいならば多少色が異なっていても構わないでしょう。
しかしデジタルイラストを描いていて印刷用のカラーをこだわって追求したい人は、CMYK形式を扱いたくなるでしょう。
クリップスタジオペイント(CLIP STUDIO PAINT)では一応CMYK形式にも対応していて、RGB形式で作った画像を保存時にカラー変換してCMYK形式に変換できます。
しかし、変換したCMYKファイルをCLIP STUDIO PAINTに再度読み込むとRGB形式に変換がかかるため、これを再度CMYK形式に変換すると画像劣化をします。
加筆で画像劣化を防ぐには、元のクリップスタジオのファイルをいじらなければなりません。
FireAlpaca もGIMPも使ってみましたが、一回だけ変換するとかではなくて継続的にあれこれ作成したいと思う人は、やっぱりアドビ(Adobe)のソフトを使うべきでしょうね。
外食を毎月一回分やめればAdobeのPhotoshopが買えますから。
ペンタブレットを持っていなかった昔、一時期だけAdobe Photoshopを使ったことがあるのですがよくできているのです、やっぱり。
(そのときは、マウスでは限界があって挫折しました。)
写真加工にはAdobe Photoshopが定番です。
多機能すぎて開くと、どこにどの機能があるのかわからないくらい機能があります。プロ用のソフトです。
簡易版のAdobe Photoshop Elementsの方が初心者にとっては使いやすいです。
(このときもマウスのみでしたが、彩色加工にはかなり使えました。)
Adobe Photoshop Elementsは分かりやすいので、使いこなしやすいです。
しかし、Adobe Photoshop ElementsはCMYK形式に対応していません。
自分は印刷物を考えていないので、RGB形式だけで十分でした。
印刷物にしたい人はCMYK形式の使い勝手が良いソフトを使うべきでしょう。(Creative Cloud フォトグラフィプランがお得です。)
自分にあったペンを使うことが大事
次にぶち当たった壁は、どんなペンを使うのか?ということでした。
アナログで絵を描いたことがある人がデジタルで描くと一番違和感を持つことは、ペンタブレットの表面とペンとの感触です。
紙の感触が欲しい人は、ペンタブレットの表面にコピー用紙やトレーシングペーパーを貼ればアナログ的な紙になります。
最初コピー用紙を使ってみたのですが、手の汗や湿気ですぐに破れてしまうので、今はトレーシングペーパーをマスキングテープでとめて使っています。
滑りが悪くなったら貼り替えています。
次はペンです。
デジタルイラストで自分にとって一番の壁は、ペンでした。
鉛筆でもない、ペン先でもない、筆でもない、タブレットペンに慣れない。硬い。
とにかく描きにくい。
ずっと描きにくいと思いながらそのまま描いていました。
途中からペンの設定が変えられるということに気が付きました。
超初心者ですから、気が付かなかったのです。
クリップスタジオペイント(CLIP STUDIO PAINT)を買ってからも、初期設定のまま使っていました。
初期設定で入っているペンは便利ですが、自分の筆圧や描き方に合わない・・・。
描きにくくて、アナログに戻りたくなりました。この時点で挫折しそうでした。
しばらくしてから、ペンを変えればいいということに気付きました。(遅い・・・。)
クリップスタジオペイント(CLIP STUDIO PAINT)では素材をダウンロードすることができて、そこからペンを探しました。
有料素材もありますが無料素材も多くあります。
ダウンロード数が多い人気のあるペン先を拾いました。
初期設定のペンよりも描きやすいです。
しかし自分にとってどれが使いやすいのか、分かりませんでした。
素材のペンはそれぞれ違います。
強弱の違い、描画の違い、最初の頃は何がなんだか分からないまま描いていました。
どんなタッチを描きたいのか、どんな線をどんな画風で描きたいのか、わからなかったからです。
そのままずっと描いていて、段々と使いたいペンが分かってきます。
描きにくいと思えば、描きやすいペンを探す。
自分なりに少し設定を変えてみる。
こういう線を描きたいなと思えば、それを探したり加工したりする。
少しずつ自分が描きやすいペンになっていきます。
しかし、今もペン探しは続いています。
描き続けると、もっとこうしたい、こう描けるほうがいい、こうならないかな、と試行錯誤が続きます。
絵の上手な人を見ると、カラーもですが、まず線画を見てしまいます。
自分が引きたい線を描けるようになりたい、とペン作りは続きます。
デジタルイラストでは、色塗りもデジタルペンを使います。
デジタルペンを使いこなすにはまだまだ時間がかかりそうです。
デジタルペンに関しては、フリーソフトよりも有料のソフトは使い勝手が良くて、描きやすいです。
描きやすいということは続けやすいということです。
なんとなく頭の中でこんな絵が描いてみたい、こんなデジタルイラストを描いてみたい、と考えているならば有料のソフトを買うことをおすすめします。
初心者だからフリーソフトでではなく、初心者だからこそ有料ソフトを買ったほうが良いです。
初心者が描きやすいような機能があるからです。
むしろフリーソフトは、デジタルイラストに慣れた人のほうが使いやすいのではないかと思うくらいです。
FireAlpaca やGIMPを使いづらいと感じていた後に、クリップスタジオペイント(CLIP STUDIO PAINT)を買いましたが、有料ソフトは有料だけのことがあるなと思いました。
回し者じゃなくて、初心者でも描きやすい機能があったからです。
クリップスタジオペイント(CLIP STUDIO PAINT)で提供されているペンはかなり描きやすいです。
水彩、鉛筆、エアブラシ、いろいろな描画のペンを引いているだけでも十分楽しめます。
初心者にとって描きやすいペンは必須のアイテムです。
![]()
レイヤーは描いて慣れる
デジタルイラストはレイヤーという階層でできています。
アニメのセル画みたいなもので、顔だけのレイヤー、服だけのレイヤー、影だけのレイヤーなど、いろいろレイヤーに分けて描きます。
1枚のレイヤーに描いてしまうより、加工がしやすいからです。
どれだけのレイヤーに分けて描けばよいのか。
これは慣れです。
不安な場合は、一冊だけレイヤーに関する本を買っても良いでしょう。
自分は「こんどこそ!レイヤーの使い方が本当にわかる本 」を買って読みました。
初心者でもわかりやすく、実践的に解説している本です。
レイヤーの合成モードも解説しているので、自分で加工する知識も身につきました。ただ、レイヤーを多くして色を多くして合成モードも付けたりすると、ファイルが重くなります。
クリップスタジオペイント(CLIP STUDIO PAINT)のソフトも機能が多い分だけ動作が重くなるので、パソコンのスペックによっては不安定なります。
その上、レイヤーを多く作ると重くなります。
個人のマシンでは、色つけに関してはある程度の限界があります。
レイヤーの数については、最初はあまり分けて作らなかったので、修正がしにくい。
次はレイヤーに分けすぎて、複雑になりすぎる。そのうち、自分の場合はこれくらいという程度が分かってきます。
要するに描く用紙とペンの設定
アナログで何かを描く場合、キャンパスや紙、筆やペンなどの画材を用意して描きます。
描くもの(ペン)と描く場所(紙)を準備するわけです。
デジタルでも同じです。キャンパスとレイヤーという描く場所を用意して、ペンという描くもので描くわけです。
アナログのようにいろいろな用紙やキャンパスも買う必要はありません。
筆も鉛筆も絵の具もインクも買う必要がありません。
タブレットペンとレイヤー設定だけですべて足ります。
反対にだからこそデジタルイラストでは、キャンパス設定とレイヤー設定、そしてペン設定がうまくできないとそこから進むことができません。
その壁を乗り越えると、描ける世界がやってきます。
アナログ絵では、紙とペンがあればすぐに描き始められます。
しかし、デジタル絵では最初の設定が必要です。そこが初心者にとってはかなり壁に感じました。
でも、そこさえ超えればデジタルだからこそできる世界があることに気づくでしょう。
そして線画を自由に加工できるベクター形式を練習することにしました。(ついにAdobeをポチりました。)
画像オブジェクトには、ドットの集まりで色付をするラスター形式と、点と線をつないだベクター形式の2種類があります。
ベクター形式練習記もそのうち掲載予定です。
![]()